

These additional recommendations as well as automating the process are discussed in just a bit. For environments with no other monitoring, it is best to configure all of the default alarms and some additional ones as well. Many smaller environments do not rely on SNMP notifications or still may require email notifications outside of their existing monitoring solutions. If you are relying on SNMP traps being sent to your existing monitoring software, you may choose to have very little to no email notifications. Let’s stop for a moment to talk about which of these four you will want to be notified of. There are four configurable options to consider: By default, you receive an email notification only when going from a yellow to a red state. Second, when you are defining actions, you must define when the action will occur and how often notification will occur for issues that persist. Don’t worry, though, because PowerShell can be used to automate the creation of these actions and is discussed shortly. Defining all 54 alarms individually would take a long time and would likely result in a few of them being configured incorrectly due to an occasional keystroke error. The process for defining actions for alarms is pretty straightforward however, there are a few things to be aware of.įirst, as mentioned, 54 alarms are defined by default. The Alarm Type Monitor for Hosts may take the following actions in addition to the three actions mentioned-sending an email, sending an SNMP trap, or running a command:įor the following Alarm Type Monitors, the only three actions are to send a notification email, send a notification trap, or run a command: The Alarm Type Monitor for Virtual Machines may take the following actions in addition to sending an email, sending an SNMP trap, or running a command: Two monitor types, however, have the capability of performing specific actions. The actions that are available to be configured are as follows. You may define an action once or multiple times for each alarm, and you may define multiple types of actions for a single alarm. Defining Actions for Alarmsįor most alarms, only three actions can be defined. By default, vCenter 5 has 54 alarms defined however, to set up any type of SNMP or email alerting, actions must be individually defined for each alarm. A common problem, though, is this is where many people stop. This is a step that nearly everyone configures during the default install. Additionally, you need to ensure your SMTP server can accept relayed messages from your vCenter server. You need to configure both an SMTP and a sending account. Note that there is no need to put the host into maintenance mode when disconnecting host from vCenter (neither for a vSAN environment).Figure 3.7 Configuring vCenter Email Settings If there is still an alarm even after reboot, disconnect and then re-connect the host from vCenter. If there is only Off option at Intel TXT field (like in the following image), anable Secure boot (KB 529658) and set SHA-256 first, then turn Intel(R) TXT on (if needed) NOTE: TXT was not supported with TPM 2.0 for ESXi 6.7 release, but vSphere 6.7 U1 adds support for TPM 2.0 with TXT.Intel TXT could be On of Off depending by your vSphere release. If it is not possible to change TPM algorithm to SHA256, try it with Intel(R) TXT disabled. If TPM2 Algorithm Selection is not present you need to save the configuration and reboot you system. TPM PPI settings should be ‘Disable’ and ‘TPM2 Algorithm Selection’ should be ‘SHA256’.
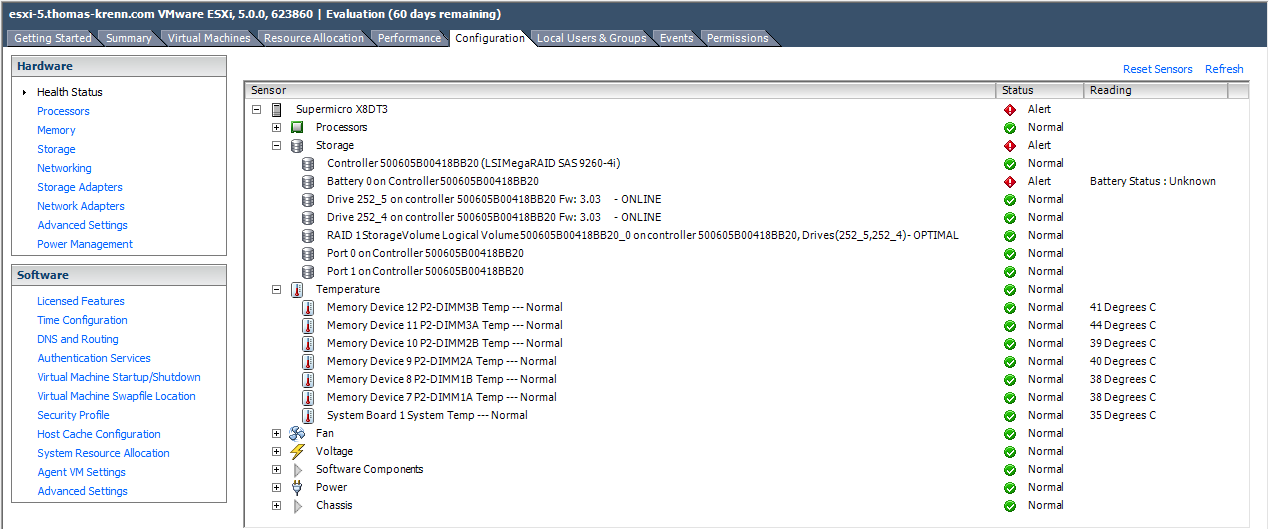
Then you have to click on TPM Advanced link: If the server has already been used with TPM functions, could be useful select “Clear” on TPM Hierarchy. TPM Information must be “2.0 NTC”, but TPM Firmware could also be older. TPM Security must be enabled (but if you got the previous error in vSphere it’s already enabled). Note that you can also select the next boot option directly from the iDRAC console.

Reboot the host and enter BIOS settings, when available, by hitting F2. Use IDRAC (or the physical console) to open a console to the host. You need to reboot your server and reconfigure it. If you hot “Internal failure” than the TPM settings in the BIOS are not corrected.


 0 kommentar(er)
0 kommentar(er)
